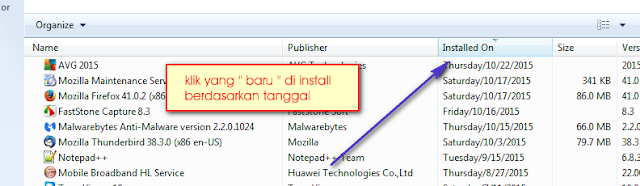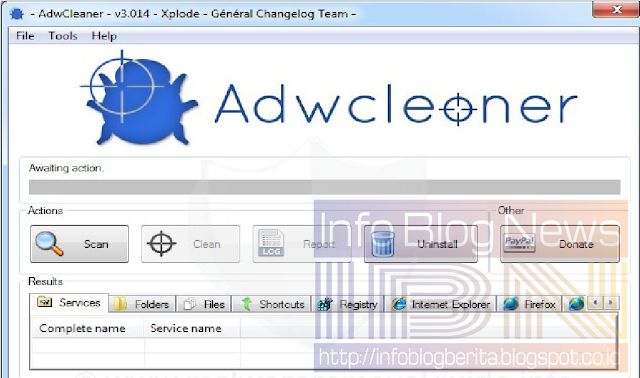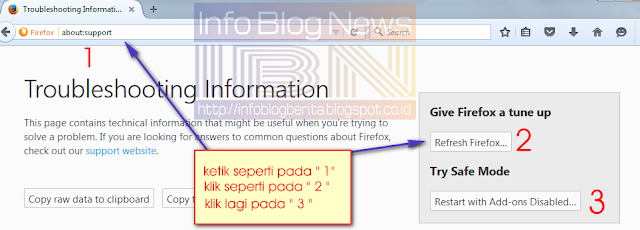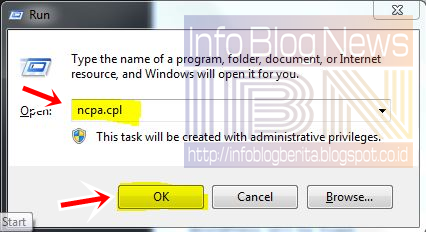Info Blog News - DNS Unlocker adalah program
adware yang telah menyebar seperti api karena cara cerdas produsen meng-integrasikan
system update installernya dengan mendompleng perangkat lunak pihak ketiga, yang memungkinkan
adware ini harus diinstal secara otomatis tanpa persetujuan pengguna,
dan trik pintar ini untuk membodohi orang dengan cara yang menyesatkan .
Dasar dari semua ini adalah produsen
menghasilkan pendapatan dan membawa uang untuk "pencipta" dengan trik
pintar ini untuk membodohi orang dengan iklan, pop-up dan me-mengarahkan
pengguna ke situs yang sesuai /sudah dirancang oleh produsen.
Ini adalah cara dan bentuk
dari penyalahgunaan internet oleh pihak
pihak yang tidak bertanggung jawab. Anda akan menjadi target yang akan mengarahkan atau
memaksa Anda untuk men-download program-program yang sebenarnya tidak
Anda kehendaki. Jadi, ketika Anda melihat situs tersebut; atau iklan segera tutup
situs karena hal itu tidak berguna dan hanya akan merugikan PC.
Catatan : Untuk jenis-jenis anti
malware "Malwarebytes" adalah yang terbaik. Ada dua variasi itu yang
mereka tawarkan gratis
dan berbayar.
Untuk mendapatkannya, Klik Disini sebaliknya jika Anda tidak
tertarik silahkan melanjutkan langkah-langkah di bawah ini.
Dalam panduan ini, saya akan
memberikan tips atau langkah-langkah yang perlu diambil untuk menghapus DNS
Unlocker pada PC Windows Anda
Cara Melakukan Uninstall DNS Unlocker
Meng-Uninstall
DNS Unlocker pada Windows Vista dan 7
1. Tekan tombol Windows dan Tekan R untuk membuka dialog Run.
2. Ketikkan appwiz.cpl
dan Klik OK
3. Pada daftar program cari
DNS Unlocker
4. Klik dua kali untuk meng-uninstall
nya
Meng-Uninstall DNS Unlocker pada Windows 8 dan 10
1. Klik kanan tombol Start Windows dari sudut kiri bawah dan pilih Control Panel
2. Pilih Programs >> Uninstall Program dan temukan DNS Unlocker; double klik untuk uninstall.
DNS Unlocker dapat diinstal dengan nama yang berbeda ( jika itu terjadi ) kemudian periksa daftar program yang baru diinstal dan uninstall yang tidak Anda kenal. Berikut adalah cara untuk melakukannya, ketika Anda berada di Control Panel klik Installed On memilah program berdasarkan tanggal.
Jika Anda tidak dapat
menghapus Unlocker DNS atau program
lain yang telah diidentifikasi sebagai yang baru-baru ini dipasang ( install tanpa ijin
pengguna ) maka gunakan RevoUninstaller ( versi trial) untuk benar-benar
menghapusnya. Anda juga akan mendapatkan pilihan untuk menghapusnya dengan paksa
( force
uninstaller ). Dapatkan di sini.
Jalankan AdwCleaner untuk menghapus DNS Unlocker ini ( Registry Values, Traces dan infeksi Browser)
Sekarang dengan asumsi bahwa program Anda telah memdownload AdwCleaner dari situs ini dandownload AdwCleaner. Kemudian jika Anda telah men-download jalankan dan buka program adware-nya. Anda akan melihat panel kontrol ( seperti yang terlihat pada gambar di bawah)
Bookmark
halaman ini karena Anda akan kembali ke sana setelah reboot ( diperlukan )
oleh program AdwCleaner.
Sekarang klik tombol Scan tunggu beberapa menit dan sampai tombol "Clean" kemudian klik ketika itu diklik, klik di atasnya dan tunggu untuk membersihkan file yang telah ditemukan. Kemudian, lanjutkan dengan instruksi AdwCleaner pada layar untuk melakukan Reboot. Setelah selesai “ Restart “ Adwarecleaner akan mengatur ulang browser.
Cara Mengatur Ulang Browser Web Anda
Jika Anda menggunakan Windows 10 dan menggunakan Edge ikuti langkahnya di sini
Cara Mengatur Ulang Browser EI
Untuk mengatur ulang Internet Explorer; tahan tombol jendela dan tekan R. Kemudian ketik inetcpl.cpl dan lihat ke Advanced Tab dari Advanced Tab lanjutan pilih Reset, dan beri tanda centang pada Delete Personal Settings, lalu tekan tombol reset lagi. Hal ini tidak akan menghapus bookmark tetapi Anda perlu untuk mendapatkannya kembali dengan melakukan CTRL + SHIFT + B atau masuk ke menu bookmark
Setelah Reset dilakukan sekarang Anda akan beralih ke pengaturan DNS yang benar.
Cara Mengatur Ulang Browser Google Chrome
Mengatur ulang Google Chrome
biasanya akan menciptakan Chrome Profil baru. Sebelum kita melakukan ini,
silahkan mengambil cadangan bookmark Anda sehingga Anda dapat diimpor nanti.
Lihat panduan ini untuk mengimpor /mengekspor bookmark chrome.
Keluar Google Chrome
sepenuhnya. Masukkan keyboard shortcut tombol Windows + R untuk membuka dialog
menjalankan. Pada jendela Run Dialog yang muncul masukkan berikut di address
bar Windows Vista / Windows 7 / Windows 8 / Windows 10 ketikkan seperti di
bawah ini atau lihat gambar.
%LOCALAPPDATA%\Google\Chrome\User
Data\
Cari folder "Default" pada menu direktori yang
terbuka dan rename nama sebagai "Default
Backup."
Coba buka Google Chrome
lagi. Sebuah folder baru "Default"
secara otomatis dibuat ketika Anda mulai menggunakan browser.
Cara Mengatur Ulang Browser Firefox
Pada Address Bar Firefox ketik about:support dan memilih Refresh Firefox, kemudian Refresh Firefox lagi.
Setelah reset telah
dilakukan kita sekarang akan beralih ke pengaturan DNS yang benar.
Cara Mengembalikan Pengaturan DNS Anda
Tekan Windows Key dan Tekan
R. Ketikkan ncpa.cpl
dan Klik OK
Klik kanan adapter jaringan
Anda dan pilih Properties. Arahkan mouse Anda pada Internet
Protocol Version 4 (TCP / IPv4) dan pilih Properties dan beri
tanda centang
pada Obtain DNS Server Address
Automatically Klik OK / Apply
dan Keluar. Ini akan menghapus DNS
Unlocker.
Jika Anda tertarik dengan
artikel di atas mohon bantuannya untuk men- share di media sosial yang Anda
miliki…. Terima kasih, semoga bermanfaat..