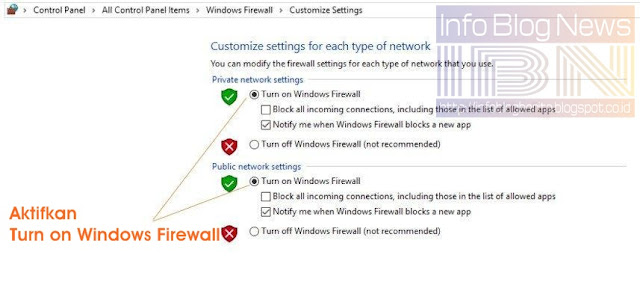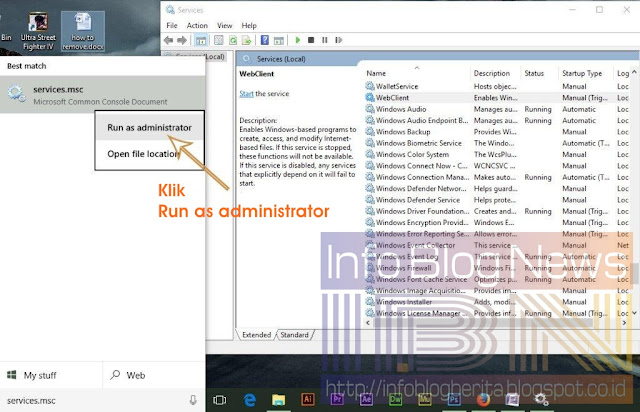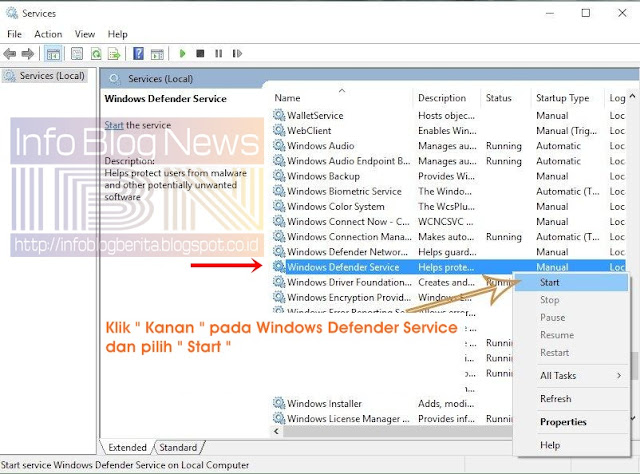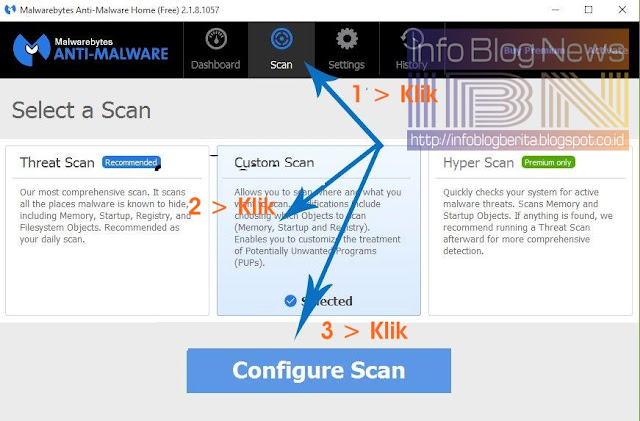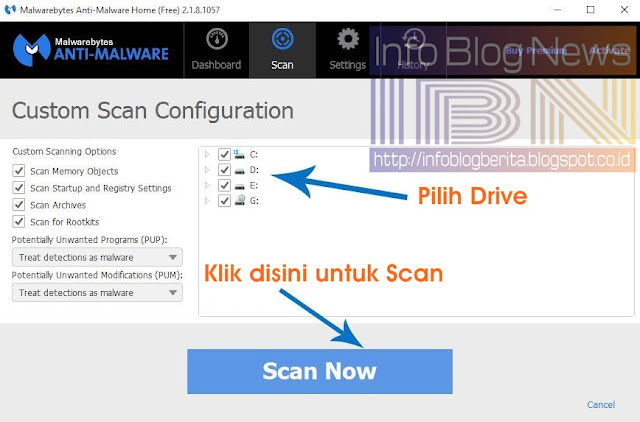Info
Blog News - Windows Defender adalah freeware tool yang
disediakan oleh Microsoft pada Windows 8 dan Windows 10 untuk tujuan melindungi
sistem dari ancaman eksternal termasuk malwares dan spywares. Jadi, Tool (
perangkat ) ini sangat membantu bagi pengguna Windows agar pengguna tidak
menggunakan lagi sistem keamanan dari pihak ke 3.
Error
0x8007139f biasanya datang dengan pesan “ The group or resource is not in the correct state to perform the
requested operation “ atau "Kelompok atau sumber daya tidak dalam
keadaan benar untuk melakukan operasi yang diminta."
Alasan Dibalik Error
0x8007139f:
Alasan utama yang tampaknya
menjadi penyebab dari masalah ini pada Windows Defender adalah konflik dengan
software keamanan ( Anti Virus dan sejenisnya ) lain yang diinstal. Konflik ini
menyebabkan program defender menghentikan
semua proses dari sistem keamanan pihak ke 3. Alasan lainnya adalah file rusak
dalam sistem yang menginfeksi program defender, yang pasti Windows Defender
tidak bisa bekerja untuk PC Anda.
Solusi Memperbaiki Error 0x8007139f:
Sejumlah solusi dapat
digunakan untuk memperbaiki kinerja Windows Defender. Seperti yang saya
sebutkan pada ulasan diatas “ Alasan di balik Error 0x8007139f ini,
menonaktifkan antivirus pihak ketiga akan menjadi solusi terbaik untuk
mengatasi masalah ini. Ikuti langkah-langkah yang disebutkan di bawah.
Metode # 1: Menghidupkan
Firewall Pada Pengaturan Windows Defender menjadi Otomatis
1. Jika Anda memiliki antivirus
pihak ketiga pada posisi firewall aktif, maka Anda harus merubah menjadi
menonaktifkan dan pastikan bahwa Windows firewall di berubah-on. Anda dapat
mengaktifkannya melalui Control Panel. Untuk ini, Silahkan Masuk ke Control Panel
dengan menekan Win + X. Pada Control Panel, klik pada Windows Firewall dan klik Turn
Windows Firewall atau menonaktifkan pada panah kiri. Pada halaman berikutnya,
mengubah firewall dan tekan OK setelahnya.
2. Sekarang, Masuk ke panel
Windows Services dengan mengetik service.msc dalam kolom pencarian Cortana. Klik kanan
pada program yang tercantum dalam hasil pencarian dan jalankan sebagai
administrator.
3. Setelah layanan terbuka, cari Windows Defender Service dalam daftar dan memeriksa apakah kolom Status kosong
atau tidak. Jika kosong, kemudian klik kanan pada Windows Defender Service dan pilih
Start. Jika tidak bisa, maka ubah startup posisi otomatis dan
restart komputer lagi. Periksa apakah masalahnya masih tetap ada atau tidak. Semoga saja selesai sampai disini masalahnya....
Cara # 2: Scanning menggunakan Malwarebytes
Untuk menghapus infeksi dari
sistem anda, software scanner yang komprehensif untuk melakukan itu adalah
Malwarebytes. Ikuti langkah-langkah untuk men-download dan menginstal
Malwarebytes.
1. Download Malwarebytes
perangkat lunak dengan mengklik di sini. Disini saya sarankan untuk
menggunakan versi Premium software ini untuk perlindungan real time PC Anda.
2. Setelah menjalankannya,
pilih SCAN dari atas dan pilih Custom Scan. Klik tombol Configure Scan dan
akan pindah ke halaman berikutnya..
3. Pada layar berikutnya,
pilih saja semua drive lokal pada hard disk Anda ( pilih centang semua drive ) kemudian klik
pada Scan biru besar Sekarang Ini akan mulai scanningi seluruh PC dan dapat
memakan waktu lama tergantung pada ukuran hard disk.
4. Setelah scan selesai,
pilih Quarantine All dan melihat hasilnya.....
Metode # 3: Menggunakan System File Checker
Jika semua metode di atas tidak menyelesaikan masalah Anda , maka Anda perlu menjalankan System File Checker untuk memeriksa file sistem yang rusak atau hilang dan memperbaiki file dan mengembalikan ke keadaan normalnya.
Untuk menjalankan SFC Scan,
klik disini dan ikuti petunjuk. Pada akhir proses ini, Anda akan
dapat menyingkirkan masalah di atas.
Jika Anda memiliki
pertanyaan
Anda dapat mem-posting di bagian komentar di bawah. Semoga bermanfaat....