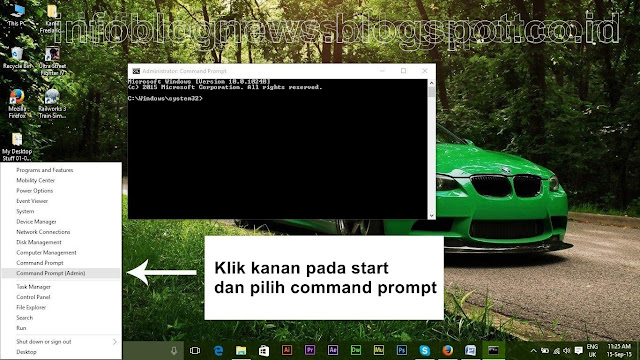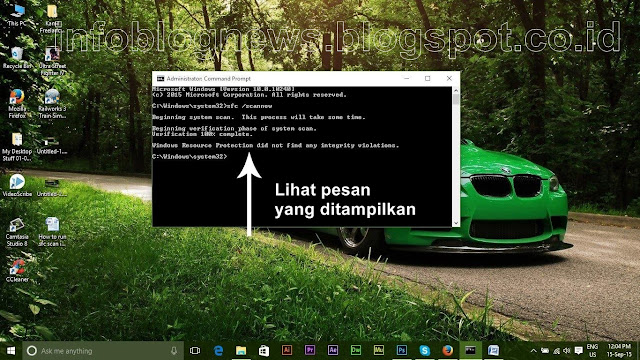InfoBlogNews - File
pada sistem Windows bisa rusak dan hal ini bisa terjadi sewaktu waktu. Hal ini akan
menciptakan masalah di dalam OS itu sendiri tentunya menjadi sebab sebar dari
ERROR pada sistem Windows. Windows 10 memiliki ( tool ) alat yang yang dapat membantu
pengguna untuk memeriksa file sistem windows yang rusak atau hilang dan juga
mengembalikan file tersebut ke asalnya.
Ini adalah alat disebut System File Checker. Mungkin lho…Anda
akan memiliki beberapa kesulitan dalam melakukan scan System File Checker pada PC Anda karena beberapa fungsi Windows
mungkin tidak bekerja seperti yang diharapkan.
Jadi,
lebih baik untuk memeriksa sebelum melakukan scanning.
Cara Melakukan Scanning dengan System File Checker - SFC:
Berikut cara menggunakan
Tool SFC, cukup ikuti petunjuk dengan benar seperti yang disebutkan di bawah
ini.
1. Masuk ke Command Prompt dengan mengklik kanan
pada ikon start menu. Pilih Command Prompt (Admin) pada daftar. Anda juga dapat
menggunakan navigasi ke command prompt dengan menggunakan tombol shortcut Win + X kemudian, pilih.
2. Setelah masuk ke Command
prompt, ketik perintah berikut ini untuk menjalankan scan System File Checker. Pastikan bahwa Anda tidak membatalkan proses
ini dan menunggu hingga selesai.
Perintah: sfc / scannow
Tekan Enter pada keyboard
setelah mengetik perintah di atas. Ini akan mulai proses scanning file rusak
atau hilang pada PC Anda.
Bagaimana
Apakah perintah ini bisa Scan PC Anda?
Perintah ini bermanfaat bagi
Anda yang memiliki beberapa masalah yang berkaitan dengan file korup pada PC. Perintah
di atas akan melakukan scanning semua file sistem yang dilindungi dan
menggantikan file rusak dengan salinan cache yang terletak di folder dikompresi
( compressed folder ) C: \ Windows \ System32 \ dllcache.
Hasil SFC Scan:
۞
Setelah
proses selesai 100%, jika semuanya berjalan dengan baik, Anda akan mendapatkan
pesan berikut Windows Resource Protection did not find any integrity violations
seperti yang ditunjukkan pada gambar di bawah.
Jika SFC Pindai menunjukkan
pesan berikut Windows Resource Protection found corrupt files and successfully
repaired them. Rincian termasuk dalam cbs.log% WinDir% \ Logs \ CBS \
cbs.log, maka Anda dapat memeriksa rincian menggunakan metode berikut sepperti
yang dijelaskan di bawah.
۞
Arahkan
ke Command Prompt dan ketik baris kode berikut diikuti dengan Enter Key pada
Keyboard.
findstr /c:”[SR]”
%windir%\Logs\CBS\CBS.log >”%userprofile%\Desktop\sfcdetails.txt”
۞ Teks pada akhir atas
perintah yaitu txt berisi rincian seluruh jadwal SFC memindai dilakukan pada PC
dengan tanggal dan waktu. Buka file sfcdetails.txt dari desktop dan Anda dapat
melihat rincian scan.
Semoga bermanfaat…..