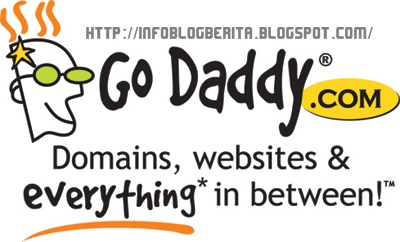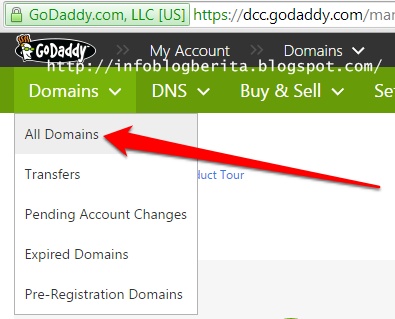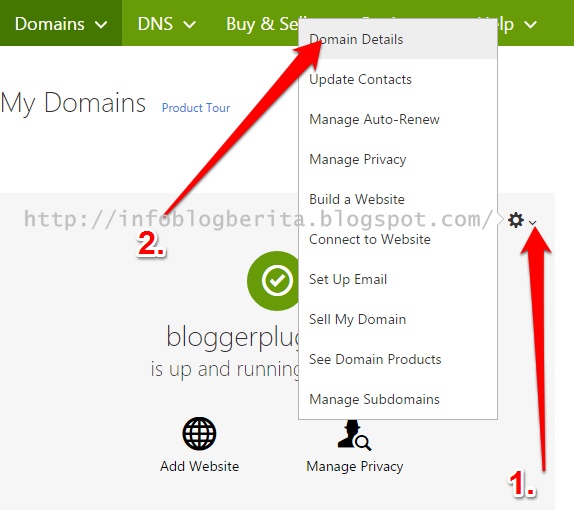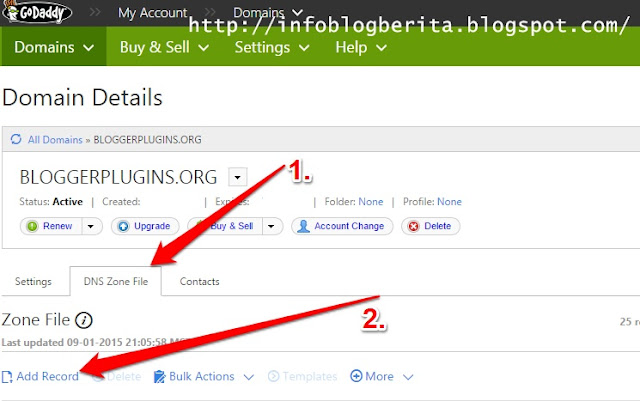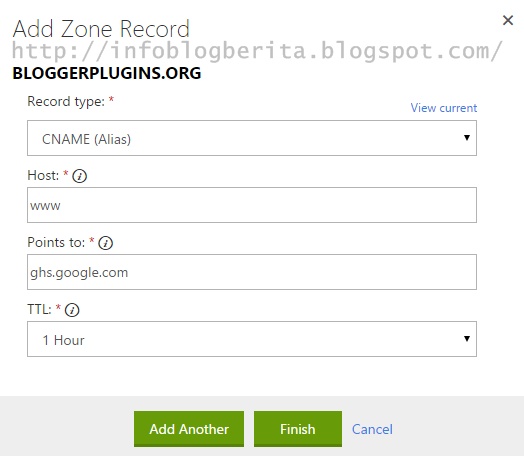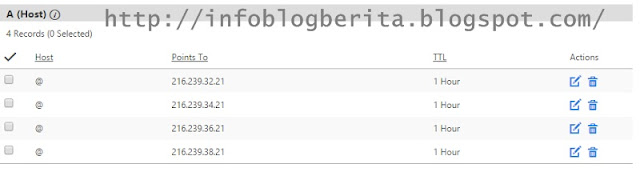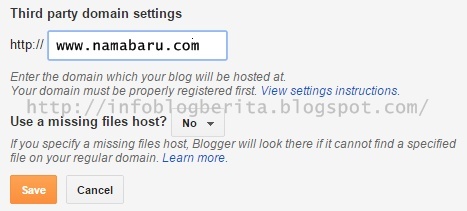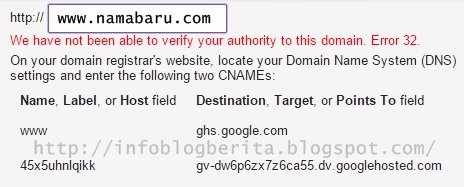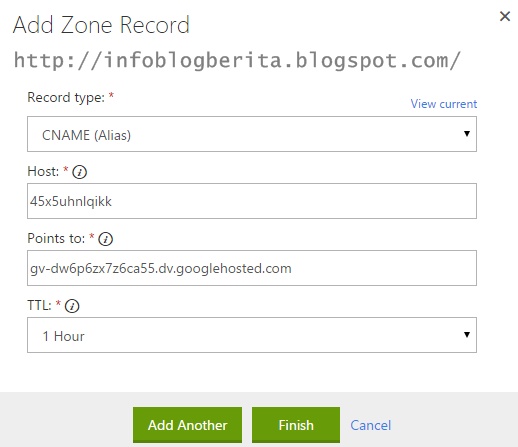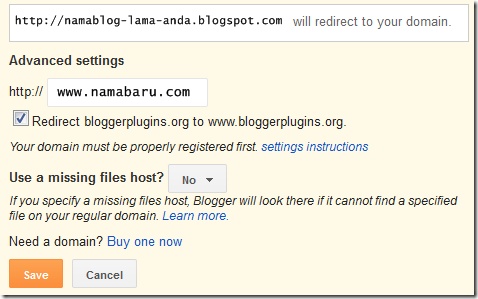Blogger Kustom domain lebih
seperti Vanity URL untuk blog BlogSpot Anda. Ini akan memungkinkan Anda untuk
membuat Blog menjadi lebih baik dan mudah diingat URL. (misalnya: namapilihananda.blogspot.com ke namaku.com)
Blogger memungkinkan Anda
untuk mudah berintegrasi dengan nama domain yang cocok. Untuk memulai Anda
harus membuat domain GoDaddy Anda untuk menunjuk ke server Google. Tutorial
sederhana ini akan memandu Anda, langkah demi langkah dengan screenshot dan
instruksi untuk membuatnya lebih mudah dalam mempraktekkan.
Blogger Custom Domain di
GoDaddy
1. Beli nama domain dari GoDaddy.com.
Nama domain tidak gratis alias dengan biaya sekitar 10-12 $ per tahun.
2. Setelah Anda membeli nama domain pilihan Anda, login ke account GoDaddy Anda dan pergi ke bagian domain seperti yang ditunjukkan pada gambar di bawah
Sekarang klik pada
"Detail Domain" dari domain yang telah Anda beli.
3. Pergi ke "DNS Zone
File" Bagian dan klik "Add Record"
4. Isi rincian untuk CNAME
seperti yang ditunjukkan pada gambar dan klik "Add Another"
Rincian penggunaan adalah:
Record Type: CNAME
Host: www
Poin ke: ghs.google.com
TTL: 1 jam
5. Sekarang kita harus
membuat 4 catatan dengan cara yang sama. Rincian untuk mengisi catatan adalah
sebagai berikut
Setelah selesai, Anda akan
melihat hanya 4 catatan di bawah Bagian host yang telah diisi:
Catatan lain yang ditampilkan
di bawah Bagian host dengan nilai host diatur ke @ harus dihapus menggunakan
ikon Hapus di bawah Actions (Langkah ini sangat penting)
6. Sekarang klik pada "Save Changes “
Anda sekarang Selesai dengan
pengaturan GoDaddy. Anda sekarang harus mengkonfigurasi blog Blogger Anda untuk
mempublikasikan ke domain baru ini.
Cara mengkonfigurasi Blog Blogger Anda untuk dipublikasikan pada domain baru.
Sekarang kita akan mengkonfigurasi blog Blogger untuk mempublikasikan diri dengan Custom Domain yang baru saja Anda beli dari GoDaddy.
1. Login ke Dashboard Blogger dan Arahkan ke Settings > Basic dan klik pada Setup URL pihak ke-3 untuk link blog
Anda
Menyediakan Custom Domain URL Anda dan klik tombol Save
Ketika Anda klik Save, Anda mungkin mendapatkan error
seperti yang ditunjukkan di bawah
Ini berarti bahwa Blogger
ingin kita untuk membuat data CNAME lain di GoDaddy untuk memverifikasi bahwa
Anda adalah pemilik domain. Nilai untuk Host dan Tempat Untuk harus sesuai apa
yang ditampilkan pada kesalahan Blogger. Contoh berdasarkan kesalahan di atas
ditampilkan di bawah ini.
Klik Finish dan Simpan Perubahan sekali lagi. Sekarang kembali ke
Blogger dan klik pada tombol "Simpan"
sekali lagi. Kali ini kesalahan verifikasi harusnya tidak terjadi !
3. Sekarang klik pada link
"Edit" di sebelah Adress Blog
Sekarang pilih Opsi
redirection dan menyimpan pengaturan Sekali lagi
4. Sekarang blog Anda akan terlihat pada domain baru Anda.
Perubahan DNS yang telah dibuat (catatan A dan CNAME) mungkin memakan waktu setidaknya sehari. Jadi 24 jam proses Anda tidak dapat melihat perubahan dalam waktu kurang dari 24 Jam.
Catatan: screenshot didasarkan pada GoDaddy dan Blogger interface pada saat menulis posting ini. Semoga bermanfaat…..