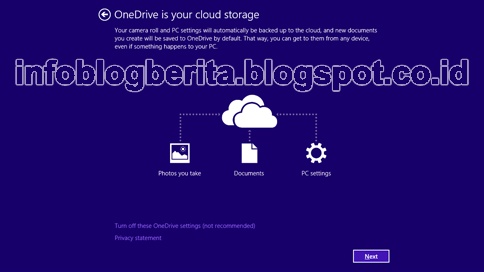Apa yang menjadi perhatian ?
1. Sebelum Anda mulai Upgrade
2. Siapkan PC Anda
3. Dapatkan update gratis
4. Restart
5. Pilih pengaturan Anda
6. Selamat datang Windows baru
Windows 8.1 dan Windows RT
8.1 build pada Windows 8 dan Windows RT, membawa Anda pada tambahan di
personalisasi, pencarian, aplikasi, Windows Store, dan cloud konektivitas, dan
memiliki fitur keamanan yang handalan yang Anda harapkan dari Windows. Memiliki
kecepatan untuk bekerja pada berbagai perangkat terutama pada generasi terbaru
perangkat sentuh.
Jika PC Anda saat ini
menggunakan Windows 8 atau Windows RT, Anda akan mendapatkan gratis upgrade ke
Windows 8.1 atau Windows RT 8.1. Dan tidak seperti update sebelumnya untuk
Windows, Anda akan mendapatkan pembaruan dari Windows Store.
1. Sebelum Anda memulai Upgrade
Persyaratan sistem untuk Windows 8.1 dan Windows RT 8.1 hampir sama dengan persyaratan untuk Windows 8 jika PC Anda sudah ber OS Windows 8 (atau Windows RT), pada kebanyakan kasus, Anda bisa mendapatkan update gratis ke Windows 8.1 (atau Windows RT 8.1).
Tapi sebelum Anda mulai, berikut adalah beberapa hal yang perlu diingat.
1. File Anda, aplikasi desktop, account pengguna, dan pengaturan akan secara otomatis terbaharui. Windows 8.1 dan Windows RT 8.1 hadir dengan beberapa aplikasi built-in yang baru, dan akan memperbarui atau mengganti beberapa built-in aplikasi yang ada. Misal Anda memiliki Windows apps store tidak akan ikut terbaharui, tetapi sekali update selesai, Anda dapat menginstal ulang semua aplikasi ini sekaligus atau hanya yang Anda inginkan. Untuk info lebih lanjut, lihat Selamat datang Windows baru bagian dari halaman ini.
2. Windows akan memeriksa
aplikasi desktop dan perangkat Anda. Sebagai bagian dari pembaruan, aplikasi
desktop saat ini dan perangkat yang terhubung dengan windows sebelumnya,
sebelum siap untuk di update, atau untuk mendapatkan aplikasi bisa dijalankan kembali
setelah update. Dalam
kebanyakan kasus, Anda tidak perlu melakukan apa-apa pada aplikasi desktop,
perangkat (seperti printer), dan koneksi jaringan akan bekerja normal setelah
update. Jika Anda memiliki aplikasi desktop tertentu atau khawarit tentang perangkat
Anda, Anda dapat memeriksa kompatibilitas pada Windows Compatibility Center..
3. Pertimbangkan untuk
menggunakan akun Microsoft untuk masuk ke PC Anda. Jika Anda sudah menggunakan
akun Microsoft untuk sign in ke
Windows 8 atau Windows RT, Anda akan menggunakan account yang sama untuk masuk
ke Windows 8.1 atau Windows RT 8.1.
4. Jika tidak,
Saya sarankan Anda untuk mulai menggunakan akun Microsoft pada Windows 8.1 atau
Windows RT 8.1. Sederhananya adalah seperti lem yang memegang kendali yang sama
begitu banyak fitur yang berguna dari Windows >> kemampuan untuk
men-download aplikasi dari Store, pengaturan sinkronisasi otomatis pada dokumen antara PC Anda, back up foto Anda ke CLOUD sehingga Anda bisa dapatkan foto
di mana saja, dan melihat semua kontak Anda dari beberapa email dan akun
jejaring sosial bersama di which email
address to use.
5. Jika Anda sudah memiliki
account yang Anda gunakan pada Outlook.com, Xbox LIVE, Windows Phone, atau
Skype, maka Anda sudah memiliki akun Microsoft. Jika Anda menggunakan lebih
dari satu, Windows ( Microsoft ) dapat membantu Anda mencari tahu alamat email
mana yang digunakan.
6. Anda dapat tetap bekerja pada
Windows saat sedang menginstal. Download dan instalasi dapat bervariasi dari
sekitar 30 menit sampai beberapa jam, tergantung pada kecepatan koneksi
Internet Anda, dan kecepatan dan konfigurasi PC Anda, tetapi Anda masih dapat
menggunakan PC Anda saat proses menginstal. Jika Anda memutuskan untuk
meninggalkan PC Anda tanpa pengawasan, Pertama pastikan untuk menyimpan
pekerjaan Anda dan tutup semua aplikasi yang telah terbuka, dalam kasus PC Anda
akan restart secara otomatis saat Anda pergi. Setelah restart, Anda tidak akan
dapat menggunakan PC Anda untuk sementara waktu (dari sekitar 20 menit sampai
satu jam), ketika update sedang diproses. Setelah proses update lengkap, Windows
akan memandu Anda melalui pilihan pengaturan dasar ,kemudian Windows akan
menyelesaikan semua update yang diperlukan.
2. Siapkan PC Anda
Ada beberapa hal yang harus
Anda lakukan sebelum Anda mulai menginstal.
1. Cadangan file Anda ( backup dulu semua file ). Meskipun file dan aplikasi sedang Anda gunakan ketika Anda memperbarui ke Windows 8.1 atau Windows RT 8.1, itu langkah yang baik untuk memastikan bahwa file Anda didukung pertama dengan setting up File History..
2. Pastikan Anda memiliki
cukup ruang disk bebas. Jika saat ini Anda menjalankan Windows 8, Anda perlu
3.000 MB ruang yang tersedia untuk menginstal versi 32-bit Windows 8.1, dan
3.850 MB ruang yang tersedia untuk menginstal versi 64-bit Windows 8.1. Pada
perangkat Windows RT, Anda perlu 2.250 MB ruang disk yang tersedia untuk menginstal
Windows RT 8.1.
3. Pastikan cukup daya pada LAPTOP atau tablet. Sangat penting untuk menjaga kelancaran proses update, karena jika Anda kehilangan daya sebelum proses update selesai, update tidak mungkin terinstal dengan benar.
4. Terhubung ke Internet.
Yang terbaik untuk tetap terhubung sampai proses update selesai dilakukan. Jika
koneksi internet terputus Anda akan perlu untuk menghubungkan lagi untuk
menyelesaikan pengaturan, dan setup akan memakan waktu lebih lama.
5. Dapatkan the latest critical and important updates.
Ada beberapa update yang mungkin Anda butuhkan sebelum Anda dapat menginstal
Windows 8.1. Dalam kebanyakan kasus, update terbaru akan diinstal secara
otomatis menggunakan Windows Update. Tapi jika Anda tidak memiliki update
otomatis yang diaktifkan, Anda perlu memeriksa pembaruan secara manual, atau
jika Anda ingin memeriksa update terbaru dipasang, Anda dapat melakukan ini
dari Windows Update.
6. Sementara matikan program
antivirus Anda. Beberapa perangkat lunak antivirus mungkin mengganggu
instalasi. Setelah Anda menginstal Windows 8.1 atau Windows RT 8.1, ingat untuk
mengubah program antivirus Anda kembali.
3. Dapatkan update gratis
Siap? Sekarang Anda dapat
men-download update gratis dari Windows
Store.
1. Masuk ke Start,
dan tekan atau klik Store ubin.
Dalam Store, tekan atau klik
Windows 8.1 atau Windows RT 8.1 pembaruan. jika Anda tidak melihat update pada
Store layar awal, lihat Mengapasaya tidak dapat menemukan update di Store?
Tekan atau klik Download.
Update akan men-download dan
menginstal pada PC Anda meski saat digunakan. Installer akan memeriksa dan
memastikan bahwa Anda memiliki cukup ruang disk, agar aplikasi dan perangkat dapat
dijalankan pada Windows 8.1 atau Windows RT 8.1, dan Anda memiliki semua
pembaruan ( update ) yang diperlukan.
Dalam beberapa kasus,
installer mungkin menemukan sesuatu yang janggal dan butuhkan penyelesaian sebelum Anda melanjutkan
proses pembaruan. Jika demikian, Anda akan melihat pesan pemberitahuan, dan apa
yang harus Anda lakukan.
Catatan : Jika instalasi terganggu dengan alasan
apapun, Anda dapat me-restart update dengan kembali ke store dan men-download
update lagi.
4. Restart
Setelah pembaruan di download
dan tahap pertama instalasi selesai ( yang bisa memakan waktu antara 15 menit
dan beberapa jam, tergantung pada sistem Anda dan kecepatan koneksi Anda), Anda
akan melihat pesan yang mengatakan bahwa PC Anda perlu di restart . Windows
akan memberi Anda waktu 15 menit untuk menyelesaikan apa yang sedang Anda
kerjakan, menyimpan pekerjaan Anda, dan tutup semua aplikasi yang sedang Anda
jalankan, dan kemudian restart PC otomatis atau manual Anda bisa restart
sendiri.
Penting
√ Restart akan memakan waktu lebih lama dari biasanya dari 20 menit menjadi sekitar satu jam ketika update diterapkan. Selama waktu ini, untuk sementara Anda tidak akan dapat menggunakan PC.
√ Jika Anda meninggalkan PC
Anda sebelum siap untuk me-restart, pastikan untuk menyimpan pekerjaan Anda dan
tutup semua aplikasi desktop yang Anda gunakan untuk memastikan Anda tidak
kehilangan apa-apa ketika restart
otomatis. PC Anda mungkin perlu me-restart lebih dari sekali, tergantung
pada bagaimana pengaturannya, apakah update tambahan diperlukan atau tidak.
√ Restart akan memakan waktu lebih lama dari biasanya dari 20 menit menjadi sekitar satu jam ketika update diterapkan. Selama waktu ini, untuk sementara Anda tidak akan dapat menggunakan PC.
5. Pilih pengaturan Anda
Pengaturan ekspres
Anda akan melihat daftar
pengaturan yang disarankan, yang disebut pengaturan express. Untuk menerima
pengaturan ini dan melanjutkan, tekan atau klik Use express settings. Anda dapat mengubah pengaturan ini, setelah
Anda selesai setting up. Jika Anda ingin mengubah beberapa pengaturan ini sekarang,
tekan atau klik Customize.
Untuk info lebih lanjut,
ketuk atau klik Learn more about express
settings. Untuk mempelajari tentang bagaimana pengaturan ini mempengaruhi
privasi Anda, klik Privacy statement.
Masuk
Berikutnya, Anda akan
diminta untuk masuk. Jika Anda sudah menggunakan akun Microsoft untuk sign in
ke Windows 8 atau Windows RT, nama akun Anda akan diisi untuk Anda. Jika
sebelumnya Anda menggunakan account lokal, Anda masih dapat menggunakannya
untuk masuk.
Sembunyikan semua
Jika Anda memiliki akun Microsoft : Masukkan alamat email akun Microsoft Anda, jika diperlukan, dan password.
Windows ( Microsoft ) akan mengirimkan kode keamanan ke alamat email
atau nomor telepon pengganti yang ditetapkan untuk akun ini, dan Anda harus
memasukkan kode untuk memverifikasi bahwa Anda adalah pemilik akun. Ini
membantu Microsoft melindungi akun Anda
dan perangkat ketika Anda mengakses informasi sensitif. Jika Anda tidak
memiliki info kontak alternatif silahkan Anda buat terlebih dahulu atau Anda
akan diminta Windows untuk memberikan sekarang.
√ Jika Anda masuk ke PC Anda menggunakan akun Microsoft sebelum Anda menginstal Windows 8.1 atau Windows RT 8.1, maka Anda mungkin tidak perlu memasukkan kode keamanan.
Catatan
√ Jika Anda memiliki lebih
dari satu akun Microsoft, Anda bisa mendapatkan bantuan mencari tahu alamat
email mana yang akan digunakan untuk akun Microsoft Anda.
√ Jika Anda masuk ke PC Anda menggunakan akun Microsoft sebelum Anda menginstal Windows 8.1 atau Windows RT 8.1, maka Anda mungkin tidak perlu memasukkan kode keamanan.
Jika Anda memiliki account lokal
Untuk masuk dengan akun lokal, masukkan password Anda. Anda akan selalu dapat terhubung ke akun Microsoft kemudian, dan kami merekomendasikan memberi percobaan sederhana Dengan satu akun, Anda akan bisa mendapatkan aplikasi dari Windows Store, otomatis sinkronisasi pengaturan dan dokumen antar PC, dapatkan fasilitas penyimpanan foto Anda ( di cloud ) sehingga Anda bisa mendapatkan foto foto di mana saja, dan melihat semua kontak Anda dari beberapa email dan akun jejaring sosial di People and Mail apps.
Penyimpanan CLOUD OneDrive
Pertama menyiapkan PC dengan
Windows 8.1 atau Windows RT 8.1 , Anda akan melihat pilihan OneDrive options.
Jika Anda sudah memiliki PC yang
sudah menggunakan Windows 8.1 atau Windows RT 8.1, Lakukan sinkronisasi
pengaturan pada PC itu, maka pengaturan OneDrive
akan melakukan sinkronisasi dari PC untuk OneDrive ini, dan Anda mungkin tidak melihat ini di layar monitor.
Jika Anda klik Next pada layar ini, PC Anda akan
menggunakan pengaturan onedrive standar:
√ Foto yang Anda ambil dengan PC ini akan
disimpan ke roll folder kamera pada
PC, dan salinan yang lebih kecil dari setiap foto secara otomatis tersimpan ke
onedrive Anda.
√ Ketika Anda membuat dokumen baru, default
menyimpannya ke lokasi onedrive. Tapi Anda masih dapat memilih untuk menyimpan
dokumen individu secara lokal atau di drive lain.
√ Windows akan menyimpan salinan cadangan pengaturan
PC Anda di OneDrive. Jika sesuatu yang pernah terjadi pada PC Anda dan Anda
harus menggantinya, pengaturan yang disimpan di CLOUD dapat Anda transfer
langsung ke PC baru .
Anda dapat mengubah
pengaturan ini kemudian dalam pengaturan PC. Jika Anda lebih memilih untuk
mematikan semua setelan ini sekarang, tekan atau klik Matikan pengaturan ini
onedrive (tidak disarankan).
Catatan >> Untuk info lebih lanjut tentang upgrade
PC yang memiliki aplikasi desktop onedrive untuk Windows yang diinstal, lihat
Windows yang saat ini hadir dengan OneDrive.
Update terakhir
Karena Windows selalu
diperbarui, itu mungkin bahwa update penting telah tersedia sejak Windows 8.1
dan Windows RT 8.1 diselesaikan. Windows memeriksa untuk ini update penting
ketika Anda selesai menyiapkan jendela 8.1 atau Windows RT 8.1 untuk pertama kalinya,
dan jika menemukan apapun, itu akan men-download secara otomatis. Men-download
dan menginstal update ini mungkin memakan waktu beberapa menit, tergantung pada
update yang Anda butuhkan. PC Anda juga mungkin perlu restart satu kali atau
lebih untuk menyelesaikan update.
6. Selamat datang di Windows
baru
Layar baru " START " akan
muncul.
Sebagian besar tampilan
tampak cocok, tetapi jika Anda ingin mengeksplorasi apa yang baru dan bagaimana
untuk mendapatkan silahkan masuk Start screen page Aplikasi desktop Anda
akan dengan sendirinya memperbarui ke Windows 8.1 atau Windows RT 8.1, tetapi
Anda harus menginstal ulang Windows apps Store Anda. Anda juga dapat memilih apa
yang Anda ingin instal pada PC Anda yang baru saja diperbarui, atau menginstal semuanya sekaligus.
Menginstal aplikasi dari
halaman aplikasi store Anda
Untuk menginstal ulang
aplikasi dari Store
1. Pada START, klik Store judul untuk membuka Windows Store.
2. Tekan atau klik Akun, lalu klik My apps.
3. Pilih semua aplikasi yang
Anda ingin instalL, dan kemudian klik Install.
Catatan
√ Anda tidak perlu menunggu untuk aplikasi untuk menyelesaikan instalasi. Mereka akan terus menginstal di latar belakang saat Anda melakukan hal-hal lainnya.
√ Anda juga dapat menginstal ulang aplikasi
dari layar Mulai dengan menekan atau mengklik ubin.
√ Anda tidak perlu menunggu untuk aplikasi untuk menyelesaikan instalasi. Mereka akan terus menginstal di latar belakang saat Anda melakukan hal-hal lainnya.
Semoga Bermanfaat…